Dengan langkah membuat range yang benar tentunya akan membuat suatu data semakin jelas keberadaannya serta dapat cepat diketahui sumber datanya, selain itu tentunya pembuatan range akan sangat membantu dalam penyelesaian suatu pekerjaan menjadi lebih cepat dan efisien karena data yang sudah didefinisikan tersebut.
Membuat range artinya adalah kita membuat sebuah inisialisasi pada data yang ada dalam suatu baris atau kolom cell sehingga data tersebut dapat mudah di kenali yang dapat digunakan dalam perhitungan formula excel.
Silahkan perhatikan gambar dibawah ini untuk memudahkan penjelasan mengenai bagaimana cara dan contoh membuat range pada sheet microsoft excel.
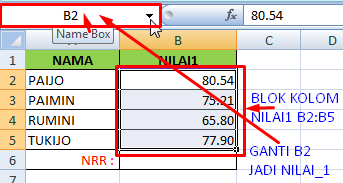
Misalkan ada data seperti contoh di atas, dimana kita akan mencari nilai rata-rata dari kolom NILAI1. untuk mencari nilai rata-rata pada microsoft excel seperti kita ketahui rumus formula yang digunakan adalah fungsi average(). Secara manual biasanya cara yang digunakan untuk mencari NRR adalah dengen menggeser atau tarik cells dari B2 sampai cell B5 pada kolom atau cell B6=average(B2:B5) lalu enter dan hasilnya pun nilai rata-rata dari kolom NILAI1. Karena kita akan belajar membuat inisialisasi data atau membuat range, dalam hal ini adalah inisialisasi data NILAI1 maka langkah membuat range adalah perhatikan gambar yang saya beri kotak merah yang berisi B2 pada Name Box.
Ada beberapa langkah cepat membuat range pada microsoft excel yaitu:
1. Dengan memberi nama range langsung pada Name Box.
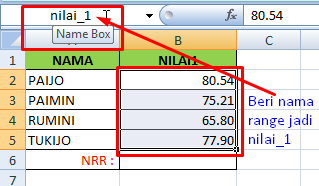
Langkah pertama tentukan data yang akan dibuatkan range, dalam contoh ini kolom NILAI1 akan di inisialisasi atau dibuatkan range dengan nama range nilai_1. Maka langkah berikutnya adalah langsung beri nama range pada Name Box dengan nilai_1 kemudian enter dan range NILAI1 telah berhasil dibuat. Untuk di perhatikan bahwa dalam pembuatan range dilarang menggunakan spasi.
Bagaimana cara menggunakan range? Perhatikan contoh gambar dibawah ini untuk memudahkan pemahaman.
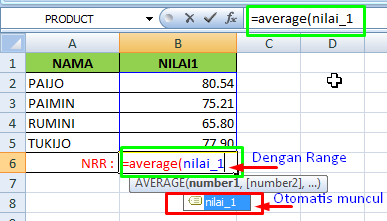
Ketika kita akan mencari nilai rata-rata (NRR) dengan range yang sudah kita buat maka caranya adalah pada kolom cell B6=AVERAGE(nilai_1) kemudian enter dan hasilnya pun akan menghasilkan nilai rata-rata dari NILAI1. Jika dalam perhitungan manual atau tanpa range biasanya dengan cara geser atau tarik cell seperti gambar dibawah ini.
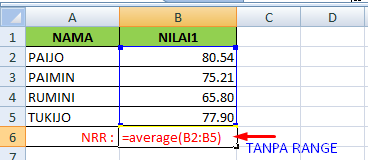
Silahkan perhatikan perbedaan menggunakan range dan tanpa range. Tentunya menggunakan range asal usul data dapat dengan mudah dikenali sumber datanya dan sudah tentu lebih efisien jika kita sudah hafal dengan nama range yang sudah kita buat sendiri tanpa harus cari sumber data dulu kemudian tarik dan geser cell.
2. Dengan cara klik kanan pada mouse kemudian pilih Nama a Range.
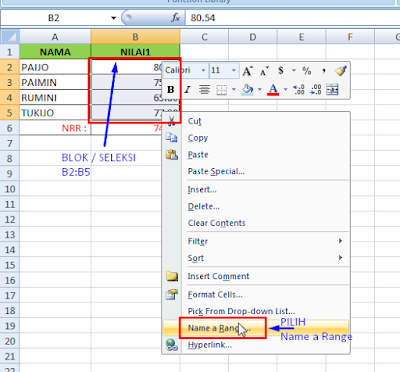

Pada kolom Name silahkan beri nama range, misal nilai_1 kemudian tekan tombol OK untuk selesai dan nama range pun telah berhasil dibuat. Untuk melihat dan memastikan apakah range sudah benar-benar berhasil di create silahkan cek, caranya adalah dengan memilih menu tab formula kemudian pilih menu Name Manager atau gunakan cara yang paling mudah dengan mengklik simbol tanda panah pada Name Box seperti yang sudah saya beri tanda kotak merah pada gambar dibawah ini.
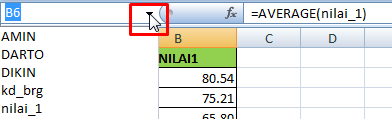
Demian sudah kita selesai belajar cara membuat range di microsoft excel. Silahkan praktek dan selamat mencoba. Semoga bermanfaat.



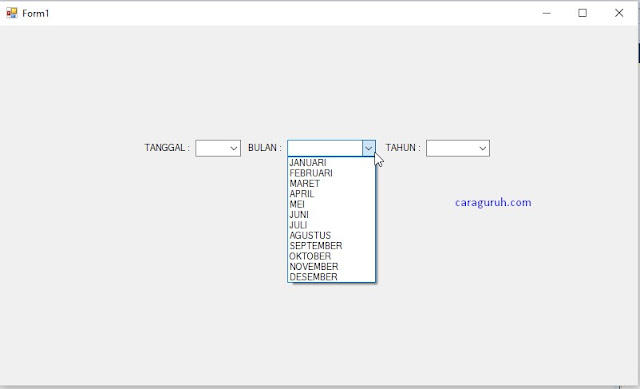





No comments:
Post a Comment
Terima kasih sudah berkunjung dan memberi tanggapan Anda dengan positif.